We will look into the process of How to Download and install Towelroot on PC running Windows 7, 8, 10 or Mac OS X. Per Towelroot gives you a lot of root access on a wide range of Android devices – including the Galaxy S4, Galaxy S5, and Nexus 5. In Mac, the root directory can also be referred as Macintosh HD as this will show you the root directory files and folders. By default you won’t find it in Finder and desktop as most of the users do not need to access the system files and folders. Firstly, get the root certificate. Then follow the steps below: Procedures: Double click the certificate file (with '.cer' extension) Choose 'System' from the keychain option. Then press 'OK' When the following window pops-up, click the 'Always Trust' button. Then you will notice that the certificate is added to the system entry.
By default Mac doesn’t show you the Root directory in Finder or Desktop. In this guide, I will show you how to access the root directory in Mac, there are several ways to do it. I will also tell you how to see the hidden directories in root directory.
Method 1: Show Macintosh HD in Finder and Desktop
Alt Code Shortcut for Square Root Symbol. Square root or principal square root symbol √ does not have 2 on the root. When A 2= B then A is the square root of B indicated as √B = A. For example, √4 = 2. Here are the shortcuts for square root in Windows and Mac computers. The root user account on Mac is similar to the admin account on Windows. Once you enable the root account, you can easily configure system settings and access almost everything. Using the root account daily is not advisable as it offers you a lot of power and access to make changes on your device.
In Mac, the root directory can also be referred as Macintosh HD as this will show you the root directory files and folders. By default you won’t find it in Finder and desktop as most of the users do not need to access the system files and folders. However you can change the settings in Finder Preferences to show it in Finder sidebar and as an icon on desktop.
To do this: Open Finder, go to Finder Preferences from the top finder menu and check the Hard disks option in General tab. This will show the Mac HD on Desktop.
To show the Mac HD in Finder sidebar: Open Finder, go to Finder Preferences from the top finder menu and go to Sidebar tab then check the Hard disks sub option listed under Devices. This will make the Macintosh Hd visible in finder sidebar.
Note: Refer this guide to read this in detail along with the screenshots: Show Mac HD in Finder and Desktop.
Method 2: Go To Folder option in Finder
You may not know this but there is a Go to Folder option in Finder that opens up a dialog where you can type the path and it would open up the content of given path in Finder.
You can use this option to open the root directory, all you have to do this is type the
To open this, Open Finder, in the finder menu under Go tab select Go to Folder.
This will open up this dialog box. Type
Method 3: Using command line
You can also access the root directory from command line. To do this: Open terminal: Press
Type the following command in terminal and hit
Note: There is a space between open and
Show hidden files and sub directories in root directory
By default the root directory will not show you the directories like /usr, /bin, /etc etc. To make them visible you need to show the hidden files.
Open terminal and type the following command and hit return.
Refer this guide to read about it in detail: Show/hide hidden files in Mac
Here are the steps on how to install a CAC Reader for Mac:- Ensure your CAC reader works with Mac
- Check to ensure your Mac accepts the reader
- Check your Mac OS version
- Check your CAC’s version
- Update your DOD certificates
- Guidance for Firefox Users
- Look at graphs to see which CAC enabler to use
Step 1: Purchase a Mac Friendly CAC Reader
Purchase a CAC reader that works for your Mac. There are only a couple that you can choose from and I’ve listed them below.
If you already have a CAC reader and it isn’t Mac friendly, you could update the firmware, however, for the non-tech savvy people out there, it’s probably better to just purchase a new one and save the headache – they’re only ~$11-13 dollars.
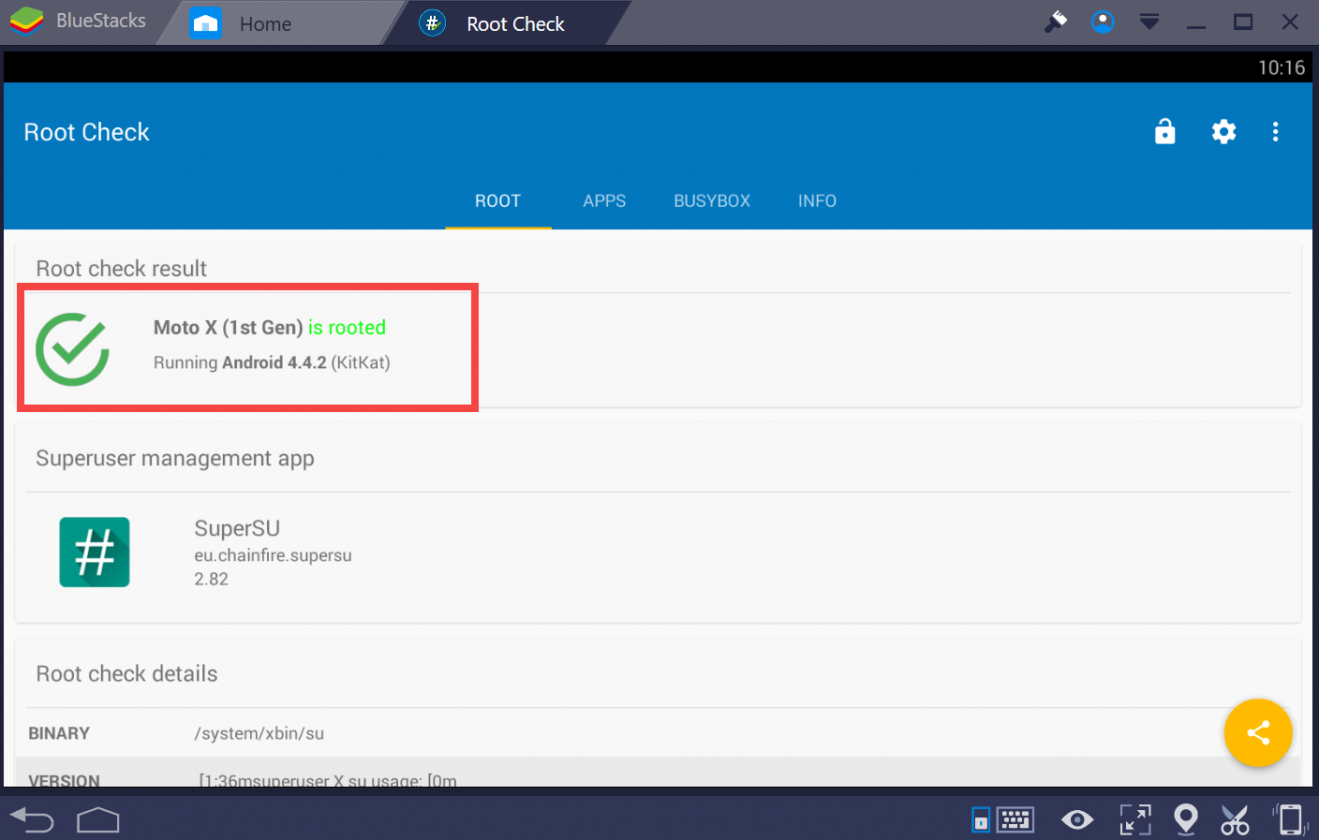
Best Mac Compatible CAC USB Readers
Best Mac Compatible CAC Desk Readers
Step 2: Plug in and Ensure It’s Accepted
Once you have your CAC reader, plug it into your Mac and ensure your computer recognizes it. If you have one of the CAC readers we suggested above, then you should be good to go.
If for some reason your CAC reader isn’t working, you may need to download the appropriate drivers for your CAC reader. You can find these drivers on the Reader’s Manufacturer Website.
Step 3: Update Your DOD Certificates
Now that you have your CAC reader connected and accepted on your Mac computer, it’s time to ensure you have the right certificates in order to access DOD CAC required web pages.
Procedure for Chrome and Safari
- Type ⇧⌘U (Shift + Command + U) to access your Utilities
- Find and Double click “Keychain Access”
- Select “Login” and “All Items”
- Download the following five files and double click each once downloaded so as to install in your Keychain Access.
- When you double-click the Mac Root Cert 3 and 4, you’ll need to tell your browser to always trust them. Click the button like you see below:
Additional Steps for Firefox
If you’re using Mozilla Firefox as your primary browser, you’re going to need to perform some additional steps. First, perform the same steps that you did for Chrome and Safari. Afterwards, follow these additional steps to get started.
- Download All Certs zip and double click to unzip all 39 files
- While in Firefox, click “Firefox” on the top left, then “Preferences”
- Then Click “Advanced” > “Certificates” > “View Certificates”
- Then Click “Authorities” and then “Import”
- Import each file individually from the “AllCerts” folder. When you do this, the below box will popup. Check all three boxes and click “OK”
Step 4: Download and install CAC Enabler
Choosing the right CAC enabler can be pretty tricky. It all depends on what OS you have installed, how you installed it, and even what kind of CAC Card you have!
In order to get the right enabler, be sure to visit our trusty guide to Mac CAC Enablers! It’ll walk you through exactly which enabler is right for you.
CAC Access at Home Success
Now that you have a CAC reader, certificates, and a CAC Enabler, you should now be able to access any CAC-enabled website and log on using your CAC password and data.
Common Reasons Why Your CAC Card Won’t Work On Your Mac
Ensure Your CAC Card Meets the Standards: In order for your CAC card to work, it must meet the minimal requirements. Currently, there are only four types of CAC cards that can be used. The ensure you have the right CAC card for online access, flip your CAC card to the back and if you have one of the below numbers written on the top left, then you are good to go:

Dr Fone Root For Mac
- G&D FIPS 201 SCE 3.2
- Oberthur ID one 128 v5.5 Dual
- GEMALTO DLGX4-A 144
- GEMALTO TOP DL GX4 144
Root Cern For Mac
If you do not have any of the above written on the back, then proceed to your nearest PSD to get a new CAC card issued.
